How To Connect Iphone To Lg Mini Projector
Last Updated on Nov 10, 2020
Make your presentation, Conference, Meeting, Demonstration, and Training at the best level. Using very best techniques Like mirroring or Connect iPhone to Projector or TV using Cable or Wirelessly (Over Wi-Fi). Here I will teach you how to connect an Apple iPhone to the projector. it doesn't matter what Apple handest you have. (iPhone 11 Pro Max, iPhone XR, XS Max, iPhone X, iPhone 8/8 Plus, iPhone 7/7 Plus, iPhone 6S/6S Plus, iPhone 6, iPhone 5S, iPad Mini, iPad Air, iPad Pro).
we are happy to help you, submit this Form, if your solution is not covered in this article.
Most of the iOS versions running on all iPhone/iPad models compatible with your projector. That has an option for Cable port (AV or VGA (Video Graphics Array – a three-row 15-pin DE-15 connector)) or WiFi.
→ Useful: Best Projectors for iPad and iPhone
How to setup or Connect iPhone to Projector or TV using Cable or Wireless
This tutorial shows how to connect the iPhone (Pico, Miroir, Epson, LG, LED, Apeman, DBPower, RCA) to a projector.
How to Connect iPhone to Projector Wirelessly
Method 1: Connect iPhone to Projector Using Projector's App
Almost all the latest projectors, let you connect iPhone to projector wirelessly, eliminating the need of buying extra cable. In this article, we will show you how to connect iPhone to Epson projector wirelessly, since it is difficult to cover the process of all the brands. But, the steps to mirror your iPhone to projector are likely to be the same for various projector brands.
Pre-requisites:
- Make sure the Projector and iPhone are connected to the same Wi-Fi network.
- You will need to prefer the user manual to put the projector in a quick wireless connection mode.
Now, let's see how to connect Epson Projector to iPhone Wirelessly
- Download and install the Epson iProjection App on the iPhone.
Note: This app only works with the Epson projectors, so look for the app that supports your projector.
- Go to the Settings > Wi-Fi.
- Tap on the Projector Name, from the available Wi-Fi devices list.
- To check the Projector Network Name, press the LAN button/ projector's Network menu.
- Launch the iProjection app on iPhone.
- On the top of the screen, tap Projectors, and select the projector.
Note: If you don't see the projector in that menu, tap Other and use the projector's IP address which can be fetched by pressing the LAN button on the remote or projector's network menu.
Method 2: Connect iPhone to Projector Using AirPlay
Right now we have a smart Projector that helps to quickly connect wirelessly your Apple smartphone to your Projector.
→ Use Airplay to mirror your iOS device on the Projector screen.
- Turn on Air-Play, Open control center (Swipe down a finger from the top right corner of the screen on iPhone X and X-series family model)
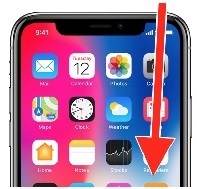
iPhone X XR XS Max iPhone 11 Pro Max Control Center
That's it.
Note: You can get more information on the Apple documents here.
How to Connect iPhone to Projector using USB
If your projector didn't support wireless connection, then another best option is to connect iPhone to Projector using the HDMI cable. Alongside, connecting projector to iPhone using the VGA Adapter or USB, it gives no chance to error while presentation. Though, it costs around $49 but provides reliable support.
- Plug the adapter into the lightning port of the iPhone.
- On the other end, connect the projector's VGA or HDMI cable in the adapter.
- Make sure the VGA or HDMI cable is connected to the projector on the other side.
Also, if you want to watch movies or the keynote that you are going to present have any audio, then connect the speaker to the iPhone. And, if the Apple USB Adapter has the second lightning connector, then you can connect the charger to charge the iPhone while the projector is operating on the big screen.
Buy the Adapter that works with your iPhone.
- Buy: Lightning Digital AV Adapter
- Buy: Lightning to VGA Adapter
- Buy: 30-Pin to VGA Adapter
How to Connect Bluetooth Projector to iPhone
Or you will be looking to connect the projector to the iPhone using Bluetooth, the regular-sized projectors don't have Bluetooth, as far as I know. However, there are few mini projectors specially designed for mobile phones, which can be connected using Bluetooth. Besides, the procedure to connect Bluetooth mini projector to iPhone highly varies depending upon the projector brands. Therefore, you will need to refer to the User Guide, to connect the Bluetooth projector to iPhone.
How to Connect Projector to iPhone without HDMI
If you want to connect the projector to the iPhone without VGA or HDMI , the best choice is to go with the Wi-Fi. As you can see, the complete guide on How to Connect Projector to iPhone Wirelessly, written above.
How to Connect Projector to iPhone to Watch Netflix
To watch Netflix on the project, there are two ways, using HDMI/VGA Adapter or go Wireless. Follow the stepwise guide on how to connect the projector to iPhone, and once it is connected, launch the Netflix App and enjoy the shows on the big screen. Don't forget to connect an external speaker for high audio results.
How to Connect and Stream Projector Using Streaming Device
You can also use some streaming devices like Roku, Google Chromecast, Miracast Video Adapter.
I hope you enjoyed Small Screen iOS device on Big screen projector by connecting iPhone to Projector or TV.
jaysukh patel
Jaysukh Patel is the founder of howtoisolve. Also self Professional Developer, Techno lover mainly for iPhone, iPad, iPod Touch and iOS, Jaysukh is one of responsible person in his family. Contact On: [email protected] [OR] [email protected]
How To Connect Iphone To Lg Mini Projector
Source: https://www.howtoisolve.com/how-to-connect-iphone-to-projector-or-tv-wireless-or-wired/
Posted by: zimmermanwidat1975.blogspot.com

0 Response to "How To Connect Iphone To Lg Mini Projector"
Post a Comment